ながら作業の効率アップ⤴お好みのウィンドウを常に最前面に表示させる便利ツール|「最前面にポーズ」のダウンロードから使い方

参考に資料データを開きながら…YouTubeやAmazonプライムビデオでお気に入りの動画を観ながら… 複数のウィンドウを開きながらの作業が今までより快適になるかも。
その便利な機能や使い方をご紹介します。
「最前面にポーズ」ってどんなアプリ?
操作しないけど後ろに隠れてほしくないウィンドウなど、任意のウィンドウを常に最前面に表示しさせておけるツールです。しかも、簡単な操作で。 フリーソフトなので料金もかかりません。
ココが便利!
- キー1つの簡単操作。
- 作業してるウィンドウまで小さくする必要がない。
- YouTubeやアマプラの動画を観ながら作業できる。
- 複数のウィンドウを最前面に固定できる。
ダウンロード方法
- 下記のダウンロードページへ移動。
↓ ダウンロード
- 緑のボタンの「ダウンロードページへ」をクリック。
- さらに移動したら、先ほどと似た緑のボタン「このソフトを今すぐダウンロード」をクリック。そのままダウンロードが開始されます。
- パソコンに保存できたZipファイルを解凍して、完了です。
使い方
使い方は、とっても簡単。
- まず、解凍したフォルダにある「pause.exe」を実行します。
- 分かりにくいですが、右下のタスクバーにアイコンが表示されてれば起動できている証拠です。

起動するとタスクバーにアイコンが出ます - 固定したいウィンドウを最前面にした状態でPauseキーを押せばOKです。
複数ウィンドウを指定したい場合
1つのウィンドウを最前面に固定した後も、2つ、3つ…と他のウィンドウをPauseキーを使って固定することが出来ます。
Pause キーが無い場合
お使いのキーボードによっては、Pauseキーが無い場合があります。その場合は、設定でキーの割り当てを変更できます。
- 右下のバーにある「最前面にポーズ」のアイコンを右クリック。
- [設定]を選択して、設定画面を開きます。
- 一番上にある[実行に使用するキー]の中から[指定したキー]を選択します。
- [指定したキー]すぐ下の入力欄をクリックして、割り当てたいキーを入力してください。私のもPauseキーが無いなので、とりあえずAlt+Pを割り当ててあります。
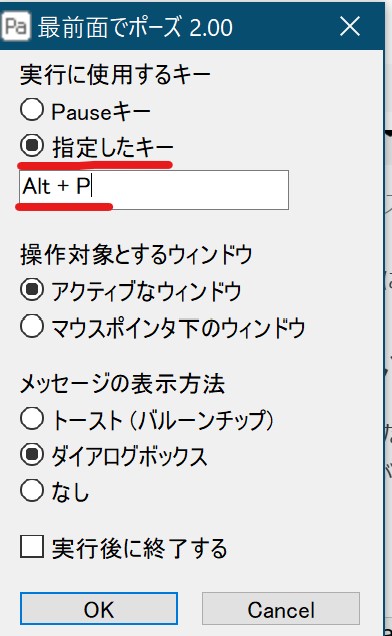
キー割り当て変更の設定箇所
常駐させたいとき
スタートアップに追加することで、パソコンを起動するたびアプリも自動で実行してくれるようになります。
- 「Windows(C:)」を開き、[表示]タグから|□隠しフォルダ|にチェックを入れます。続いて、次の保存場所まで開いてください。
- 開いたファイルに、最前面にポーズのデータ「pause.exe」のショートカットカットをコピー貼り付けしてください。
- 再起動して、アプリが自動で実行されるか確認できたら完了です。