Windows10 付箋アプリ(Sticky Notes)が便利!|機能や使い方・バックアップの取り方

Windows10「付箋(Sticky Notes)」ってどんなアプリ?
Windows10に標準で搭載されている、名前の通りデスクトップ上で「付箋」のように使えるアプリです。どうやら、バージョンによって名称が、Sticky Notesになっているようですが機能としては違いなどはないようです。
様々な機能のおかげで、仕事やプライベート問わずパソコンを活用される方にとっては、とっても便利なアプリだと思います。
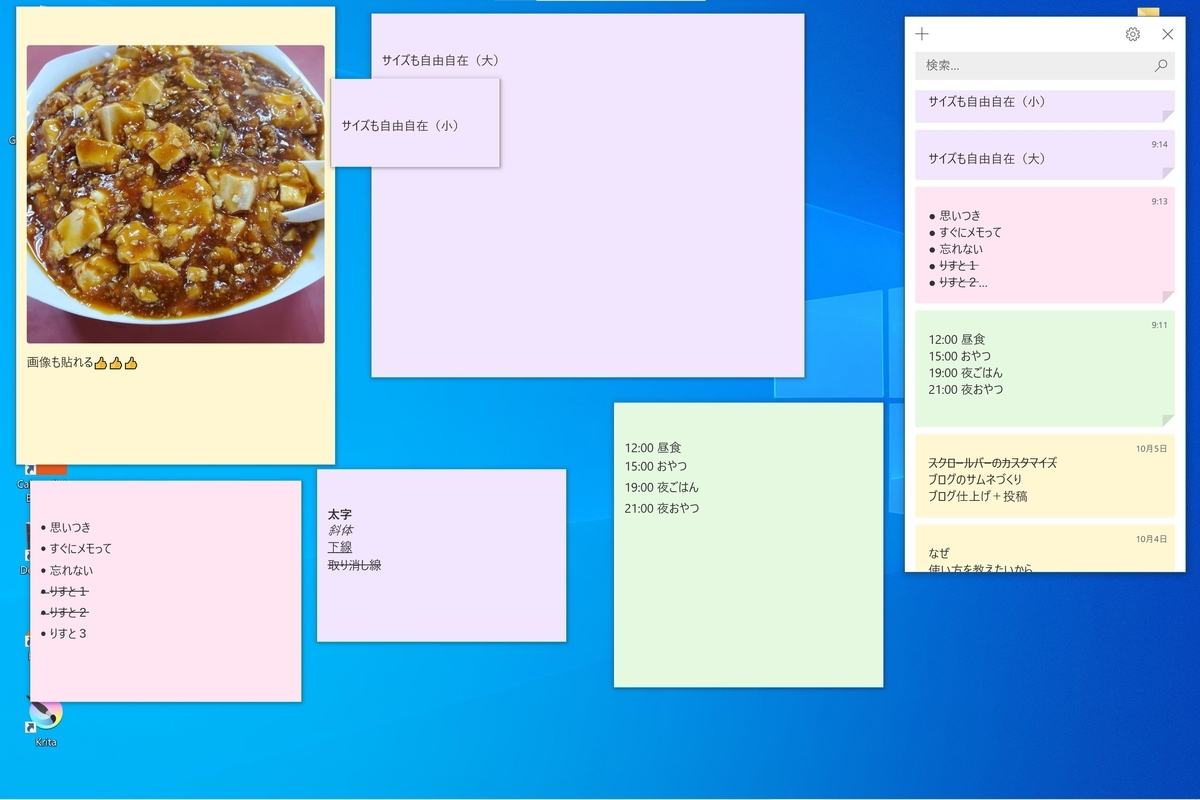
起動方法
それでは、お使いのパソコンでも起動してみましょう。
左下の「Windows 」のマークをクリックします。
アプリ一覧がおそらくアルファベット順 -->あいうえお順になっているかと思います。「付箋」だったら「は」の欄を探してみて下さい。(「Sticky Notes」の場合は、「S」の欄。)
それをクリックすると「付箋」もしくは「Sticy Notes」が起動します。
一覧から見つからない場合は、検索ボックスに「付箋」もしくは「Stiky Notes」と入力すると「最も一致する検索結果」に表示されると思います。
使い方
付箋の追加・削除
まずは、アプリを使って新規の「付箋」をデスクトップに追加してみましょう。
アプリの左上にある「+」マークをクリック。すると、新しい付箋が表示されます。
削除したい場合は、削除したい付箋をクリック。上部に出てくる「・・・」マークをクリックして、「メモの削除」をクリックしてください。
色の変え方
私は、用途ごとにメモの色を変えて使い分けています。色の変え方は、付箋の右上「・・・」を選択すると7色から選ぶことが出来ます。
字体の変え方
メモした文章を、太字/斜体/下線/取り消し線/行頭文字の表示、などに変更することが出来ます。基本的は、メモの下部に選択ボタンがあるので、そちらを選択すれ可能です。メモサイズを小さくした場合に、この下部の選択ボタンは隠れてしまうので、ショートカットキーもご紹介します。
- 太字:Ctrl + B
- 斜体:Ctrl + I
- 下線:Ctrl + U
打ち消し線:Ctrl + T- 行頭記号:Ctrl + Shift + L
メモを非表示にする
デスクトップに貼ったメモを一旦非表示したいときは、付箋の×ボタンをクリックします。もしくは、アプリ内の右上にある「・・・」から「メモを閉じる」をクリックする。
画像を貼る
付箋下部のバーから画像マークを選択。フォルダが開くので貼りたい画像を選択すると、付箋の先頭に画像が表示されます。
インサイト(※日本語未対応)
実は、私も使っていてしばらくの間、なんだろうこれと思ったまま放置してた機能ですが、結果からいうと日本語版Windows10には、未対応機能とのこと。
Windows10に搭載されているCortana(iPhoneのSiriみたいなの)と連携できる機能。付箋に書いた予定などをCortanaさんが教えてくれたりする…らしいです、海外では(笑)。
付箋アプリで出来ないこと
残念ながら、手軽な一方で出来ないこともあります。それが、次のようなことです。
- 文字色の変更
- 文字自体を大きくしたり小さくしたりサイズを変更する
- 行間を広くしたり狭くする
- 用意された色(黄・緑・ピンク・紫・青・グレー・黒)以外の付箋の色変更
- プリントアウト(印刷)
- テキストの位置寄せの変更
仕事やプライベートでも便利な活用方法
文章やメモを残せるだけでなく、字体変更もできるため様々な場面で活かせます。活用方法だけでなく、メリットも併せて紹介します。
デスクトップに貼れる
デスクトップに貼れるので、予定やメモもすぐ確認できます。私の場合、終わったものから取り消し線を付けています。
また、パソコンをシャットダウンしても貼ってある付箋は消えることなく出しっぱなし状態に出来るので、いちいち開きなおす手間もなく楽です。
アイデアを即メモできる
アイデアは思いついた、その瞬間に即メモに残すことが鉄則です。シンプルな操作で手早くメモを取れるので、貴重なアイデアを忘れて後悔せずに済みます。
失くしてしまう心配ナシ
PCの画面周りに紙の付箋をたくさん貼っている人を目するたびに失くしてしまわない心配になります。当然、付箋アプリはその心配が要りません。
ダークモードに対応
他のメリットほどかは人によりけりかと思いますが…お使いのパソコンがダークモードに設定されている間、付箋もデザインがダークモードに合わせて黒基調になります。普段のパステル調とはまた違って、とってもカッコいいですよね。
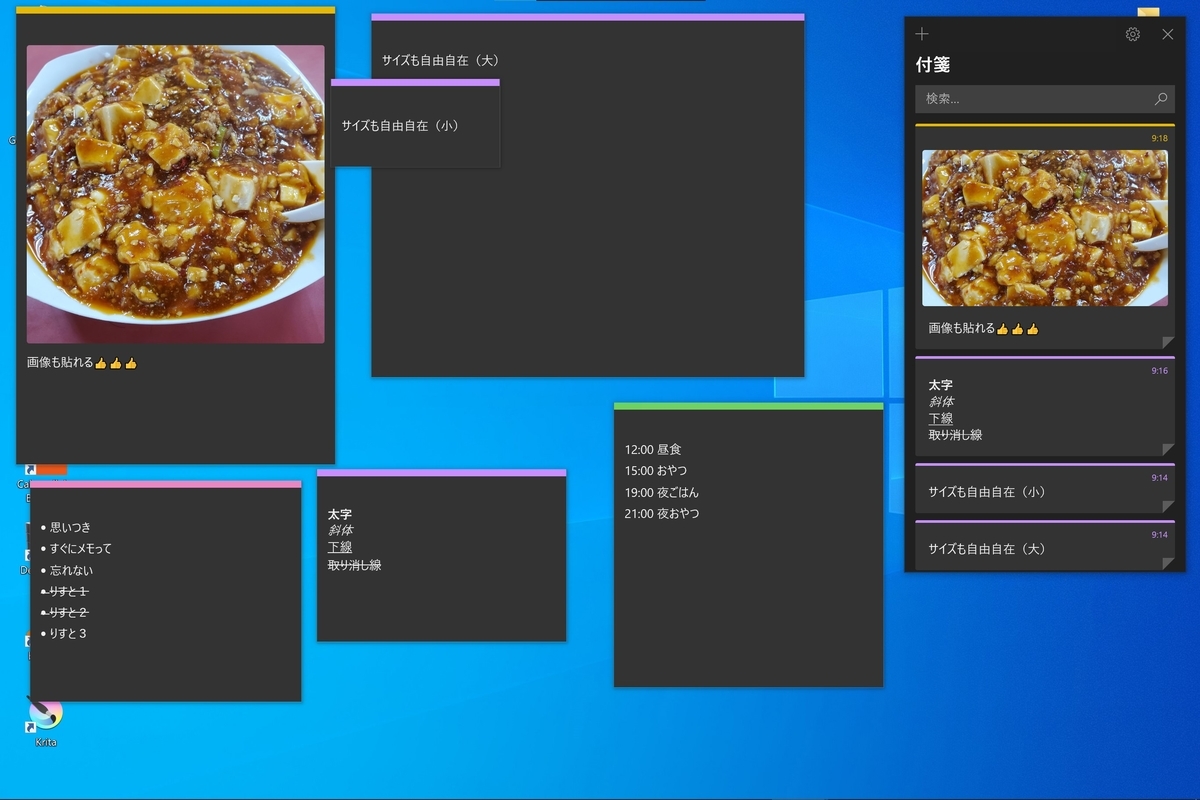
バックアップの方法と復元のやり方
間違えて削除してしまった場合に備え、データをバックアップすることができます。
バックアップの方法
- 「Windows(C:)」を開き、[表示]タグから|□隠しフォルダ|にチェックを入れます。続いて、次の保存場所まで開いてください。
✔ データの保存場所
C:\Uers\ユーザー名\AppData\Local\Packages\Packages \Microsoft.MicrosoftStickyNotes_8wekyb3d8bbwe\LocalState
- 次の3つのファイルを、任意の場所にコピペしてバックアップします。 ※ 各ファイルの名前は変更しないでください。
バックアップの復元
- 「LocalState」フォルダー内に、バックアップでとった3つのファイルデータを移行してください。
- 「ファイルの置換またはスキップ」が表示されるので、「ファイルを置き換える」をクリックします。
まとめ
- デスクトップに貼れるWindows10標準搭載アプリの「付箋(Sticky Notes)」。
- 使い方や操作も簡単。→戻って確認してみる
- 機能や色・サイズも用途に合わせて使い分けができる。
- メモだけでなく、タスク管理にも役立つ。